
Djangoの導入が完了したので、今回はデータベースの接続を行います。
データベースはMySQLを使ってDjangoとMySQLの接続確認です。
Workbenchだとテーブルデータが見やすいので、これで進めていきます。
MySQL Workbenchの導入
まずはMySQLのWorkbenchをPCに入れます。
こちらのサイトがわかりやすいので参考になると思います。
Windows 10にMySQL Workbenchをインストールする方法と初歩的な使い方の説明 - rubytomato's “Getting Started”
サイトに記載しているWorkbenchのインストールまで行います。
テーブルは作成しません。
Djangoのマイグレーション機能を使って管理していきたいので直接Workbenchでテーブルを作成してくことは避けようと思います。
スキーマの作成
Workbenchのインストールができたらスキーマを作成します。
スキーマを作成します。
Connections作成
Workbenchのホーム画面、画像の⊕ボタンをクリック

接続情報の入力
⊕ボタンをクリックすると画像のダイアログが表示されます。
次の必要箇所に入力します。
今回は太文字にした部分だけ記入しました。
Connection Name:任意の名前
Hostname:127.0.0.1
Username:任意のユーザー情報
Password:設定したパスワード情報

入力が完了したら右下の[Test Connection]をクリック、
Successfullyのダイアログが表示されたら[OK]をクリックして接続完了です。
これでMySQL側の手順は完了、次にDjango側の設定を進めます。
Djangoのsettings.pyの編集
mysqlclientのインストール
仮想環境を起動します。
次のコマンドを実行してmysqlclientをインストールします。
settings.pyの編集
settings.pyのINSTALLED_APPS部分を確認します。
その中に作成したアプリ名が含まれていなければ追加します。
画像の場合はアプリ名が含まれていないので、追加して保存します。
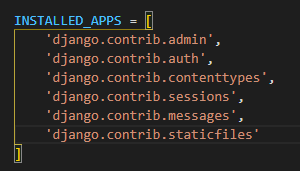
次にデータベース情報の編集をします。
画像のように既存のデータベース情報が記載されていればコメントアウトか削除しておきます。(画像の緑色部分)
Nameにはスキーマ名、PASSWORDは設定したパスワードを入力します。
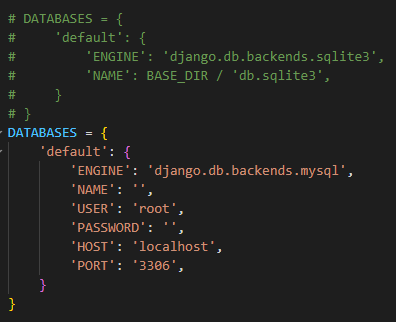
DjnagoとMySQLの接続確認
DjangoとMySQLの接続確認は簡単です。
manege.pyがあるディレクトリまで移動し、次のコマンドを実行します。
これでDjangoが起動すればMySQLとの接続が成功です!
まとめ
手順は簡単でしたね。
①MySQL Workbenchの導入
②mysqlclientのインストール
③settings.pyの編集
④django起動で接続確認
エラーが発生した場合、はsettinngs.pyに入力したデータベースの接続情報が間違っているか、INSTALLED_APPSにアプリ名が無いかもしれません。
エラー文を読んで何のエラーか確認します。
接続は簡単だったので備忘録として残しておきます。
今後はテーブルを作成するのもDjangoから実施してみます。
今回のようにWorkbenchから直接テーブルを作成したりはしないで進めます。