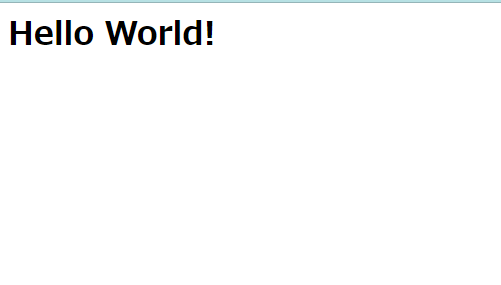Djangoとは
DjangoはPythonのフレームワークのひとつです。
フルスタック・フレームワークとして様々な機能が入っていて便利です。
さらに学習コストの低さやメンテナンスの容易さなども特徴としてあります。
詳しい説明はこちらのDjango公式ページをどうぞ。
今回はDjangoを導入してみたのでまとめてみました。
導入してから起動してブラウザで「Hello World」を表示させるまで進めます。
前提のはなし
前提としてPythonをpcにインストールします。
WindowsでのPythonの導入方法はこちらの記事とかがわかりやすいです。
Djangoの導入手順
Djangoを入れたい箇所にフォルダなどを用意しておきます。
そこをDjangoの作業場所とします。
vscodeのターミナルなどで以下のコマンドでそのディレクトリまで移動します。
仮想環境の作成
まずは仮想環境を作ります。
仮想環境を作る理由はPythonやモジュールなどの管理などが目的です。
詳しくはこちらの仮想環境のメリットなどの記事がわかりやすいです。
以下のコマンドで仮想環境を作成します。
最後の「○○」は仮想環境名なので任意の単語にします。
仮想環境を使用
以下のコマンドを入力すると仮想環境が起動します。
○○には仮想環境名を入れます。
Djangoのインストール
仮想環境には入れたら、いよいよDjangoのインストールです。
インストールが完了したら画像のように「Succesfully installed ~」と表示されます。
![]()
プロジェクト作成
インストールが完了したら次はプロジェクト作成をします。
「○○」部分はプロジェクト名にします。
コマンドを打ったら○○の配下にファイルが追加されたと思います。
私はdjangoProjectという名前なのでその配下にいろいろとファイルが追加されました。

urls.pyの修正
こちらのエラーが発生したのでurls.pyのファイルを修正します。
修正方法はこちらの記事にまとめています。urls.pyのファイルを修正します。
views.pyの追加
インストール後にファイルを確認したらviews.pyが存在していなかったので作成しました。
上記の画像は追加後のものになっています。
views.pyには以下のように記載します。
from django.http import HttpResponse
def index(request):
return HttpResponse('<h1>Hello World!</h1>')
ここまで来たらあとは起動するだけです!
Djangoの起動
manage.pyがある場所まで移動します。
次のコマンドでDjangoを起動させます。
起動すると画像のようになるので http://127.0.0.1:8000/ をクリックします。

するとブラウザ上にviews.pyに記載した内容が表示されました!